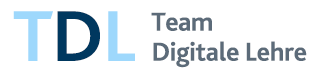in Kürze
Benutzung
30 GB kostenloser Speicherplatz für alle Hochschulangehörigen. Beschäftigte können bei Bedarf das Volumen bis zu 500 GB erhöhen (s.u.).
Datenschutz:
Die Daten werden ausschließlich an drei Hochschulstandorten in NRW gespeichert und verarbeitet. Sie sind durch das strenge deutsche Datenschutzgesetz besonders geschützt.
Daten an jedem Ort:
Sie können per Webinterface, den Desktop-Client oder über die sciebo-App auf Ihren persönlichen Dateibereich zugreifen (s. u. Download).
Teamwork:
Teilen Sie Dateien und Ordner einfach mit anderen Personen aus Ihrem Team oder mit Gästen über flexible Freigabeoptionen – auf Wunsch auch mit Passwortschutz und zeitlich begrenzt.
Kollaborativ Arbeiten: Ein in sciebo integriertes Online Office ermöglicht die (gemeinsame) Erstellung und gleichzeitige Bearbeitung von Text-, Präsentations- und Tabellendokumenten während eines virtuellen Meetings, einer Sprechstunde oder einer Konferenz.
[mehr …]
Projektboxen für sehr große Datenmengen:
Für Arbeitsgruppen mit sehr große Datenmengen oder für langfristige Projekte können Beschäftigte sog. „Projektboxen“ in Größen bis 2 TB beantragen (s.u. „Sonstige Infos“).
HINWEIS: sciebo ist KEIN Backupsystem! Sichern Sie Ihre Daten grundsätzlich noch auf mindestens einem weiteren Speichermedium!
Kosten
Kostenfrei
Voraussetzungen
Aktives ZIMT-Konto
(universitäre Benutzerkennung mit dazugehörigem Passwort).
Mit diesen Benutzerdaten müssen Sie sich bei sciebo einmalig registrieren unter https://hochschulcloud.nrw/.
Sprachen
Deutsch
Englisch
Desktopclients für
Windows
Linux
macOS
Apps für mobile Endgeräte
Android
IOS
Download
Downloadbereich der WWU Münster für den Desktop Client und die sciebo-App:
https://hochschulcloud.nrw/de/download/index.html
Anleitung
Sonstiges
In sciebo eingebunden ist der LaTeX-Editor Overleaf. Der Zugriff darauf kann in sciebo über das Menü „Dateien“ oben links erfolgen.
Sonstige Infos
Ein sciebo-Account ist zunächst 12 Monate gültig. Danach ist eine Reauthentifizierung (für weitere 12 Monate) im persönlichen Bereich „My Sciebo“ notwendig.
Der Account ist solange verlängerbar, wie die Person zum Kreis der berechtigten Nutzenden an der Hochschule gehören.
Nach Ablauf dieser Frist ohne Reauthentifizierung bricht eine 6-monatige Kulanzphase an:
- Innerhalb dieser 6 Monate kann die nutzende Person den Dienst uneingeschränkt nutzen.
- Nach den 6 Monaten erfolgt die Sperrung des Accounts für weitere 3 Monate. Durch eine Mail an den Support kann die Sperrung wieder aufgehoben werden.
- Nach Ablauf der 3 Monate Sperrfrist ohne Reauthentifizierung wird das Konto gelöscht.
Die Nutzenden werden grundsätzlich vor Ablauf, Sperrung oder Löschung ihre Accounts mehrfach per Mail informiert:
- 6 Wochen vor Ablaufdatum des Accounts
- 1 Tag vor Ablaufdatum des Accounts
- 6 Wochen vor Sperrdatum des Accounts
- 1 Woche vor Sperrdatum des Accounts
Grundsätzlich ist sciebo nur für das Speichern und Teilen von Daten aus Studium, Forschung und Lehre gedacht. An der Universität Siegen gelten folgende Richtlinien:
| Kategorie | Hinweis auf typ. Schutzbedarf | Schutzbedarf |
|---|---|---|
| Daten ohne Personenbezug, die aus öffentlichen Quellen stammen | Normal | zulässig |
| Dienstliche (nicht wissenschaftliche) Daten, wie z.B. Prüfungsergebnisse, Gutachten | Normal bis Sehr Hoch | Nur verschlüsselt mit Integritätssicherung zulässig |
| Wissenschaftliche Daten, wie z.B. Untersuchungsergebnisse, vertrauliche Forschungsdaten | Normal bis Sehr Hoch | Nur verschlüsselt mit Integritätssicherung zulässig |
| Personenbezogene Daten wie: | ||
| Daten zu rassischer und ethnischer Herkunft | Sehr Hoch | Nicht zulässig |
| politischer Meinung | Sehr Hoch | Nicht zulässig |
| religiöser und weltanschaulicher Überzeugung | Sehr Hoch | Nicht zulässig |
| Gewerkschaftszugehörigkeit | Sehr Hoch | Nicht zulässig |
| genetische Daten | Sehr Hoch | Nicht zulässig |
| biometrische Daten zur eindeutigen Identifizierung | Sehr Hoch | Nicht zulässig |
| Gesundheitsdaten | Sehr Hoch | Nicht zulässig |
| Daten zur sexuellen Orientierung | Sehr Hoch | Nicht zulässig |
Zur Verschlüsselung wichtiger Daten können Sie beispielsweise das Tool cryptomator einsetzen. Die Software ist unter https://cryptomator.org/de/ herunterladbar (erhältlich für Win, MacOS, Linux, Android und iOS).
Wie funktioniert cryptomator?
- Starten Sie cryptomator und wählen Sie über [+] “Tresor erstellen”.
- Erstellen Sie in sciebo einen neuen Ordner, der als Tresor Ihrer Daten dienen soll und klicken Sie auf “Speichern”.
- Legen Sie ein sicheres (!) Passwort fest (Beachten Sie den Hinweis! Schreiben Sie sich das Passwort auf und verwahren es. Wenn Sie das Passwort vergessen, können Sie es nicht wiederherstellen – Ihre Daten wären verloren!) Klicken Sie auf “Tresor erstellen”.
Der “Tresor” wird als neues virtuelles Netzlaufwerk eingebunden.
- Öffnen bzw. entsperren Sie den Tresor, indem Sie das Passwort eingeben. Es öffnet sich ein leerer Dateiordner.
- Ziehen Sie nun per Drag & Drop Ihre zu verschlüsselnden Dateien auf diesen leeren Dateiordner oder speichern Sie Ihre Dokumente unter dem angegebenen Laufwerksnamen.
- Die Verschlüsselung übernimmt cryptomator transparent im Hintergrund vor (Innerhalb Ihrers Cloud-Speichers können Sie nun sehen, wie in dem als „Tresor“ gekennzeichneten Ordner Ihre Dateien, bzw. deren verschlüsselte Varianten, abgelegt werden. Rückschlüsse auf Dateinamen oder Ordnerstrukturen sind nicht möglich).
- Schließen Sie den jetzt mit Ihren Daten gefüllten Ordner und schließen Sie den „Tresor“ über die Schaltfläche „Tresor sperren“.
Entfernen des Tresors
Über die Schaltfläche [-] unten links wird der Tresor nur aus der Liste der möglichen Tresore gelöscht. Löschen Sie den Tresor sicher aus Ihrem sciebo-Account.
Vergewissern Sie sich vor der endgültigen Löschung, dass der Tresor keine wichtigen Daten mehr enthält.
Weitere Informationen unter https://cryptomator.org/de/.
Vgl. dazu auch die entsprechende Hilfeseite auf der sciebo-Homepage.
Für das Hochladen, insbesondere großer Dateien, sollten Sie grundsätzlich den sog. Desktop-Client benutzen. Der Desktop-Client wird wie ein herkömmlicher (Windows-/Apple-/Linux-) Dateiordner eingesetzt, die Dateien können direkt dorthin „geschoben“, sprich: hochgeladen werden.
Den Desktop-Client können Sie im Downloadbereich der sciebo-Homepage für alle gängigen Betriebssysteme (auch als App für Mobilgeräte) herunterladen.
An der Hochschule beschäftigte Personen können das Speichervolumen selbstständig auf 500 GB erhöhen.
Wählen Sie auf der sciebo-Homepage unter https://hochschulcloud.nrw den Bereich My.Sciebo.
Wählen Sie als Einrichtung „Universität Siegen“.
Loggen Sie sich auf der Seite „Shibboleth-Identity-Provider“mit Ihrer universitären Nutzerkennung an (nicht mit der sciebo-Kennung).
Wählen Sie den Menü-Punkt „Volumen erhöhen“.
- Projektboxen können nur von Beschäftigten der Hochschule beantragt werden. Studierende benötigen eine an der Hochschule vorgesetzte Person zur Beantragung und Verwaltung der Projektbox.
- Bei Beantragung der Projektbox kann optional eine weitere Mailadresse einer am Projekt beteiligten Person angegeben werden. An diese Mailadresse werden ebenfalls Benachrichtigungen gesendet, u.a. dann, wenn der/die Besitzer*in der Projektbox nicht mehr erreichbar ist.
- Ist abzusehen, dass der/die Besitzer*in einer Projektbox die Hochschule verlässt, aber die Projektbox weiterhin bestehen bleiben soll, kann die Box im persönlichen Bereich unter MY SCIEBO auf eine andere Person umgewidmet werden.
- Wählen Sie auf der sciebo-Homepage unter https://hochschulcloud.nrw den Bereich My.Sciebo.
- Wählen Sie als Einrichtung „Universität Siegen“.
- Loggen Sie sich auf der Seite „Shibboleth-Identity-Provider“mit Ihrer universitären Nutzerkennung an (nicht mit der sciebo-Kennung).
- Wählen Sie den Menü-Punkt „Projektbox beantragen“ und folgen Sie den Anweisungen.