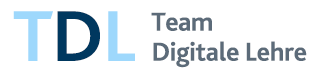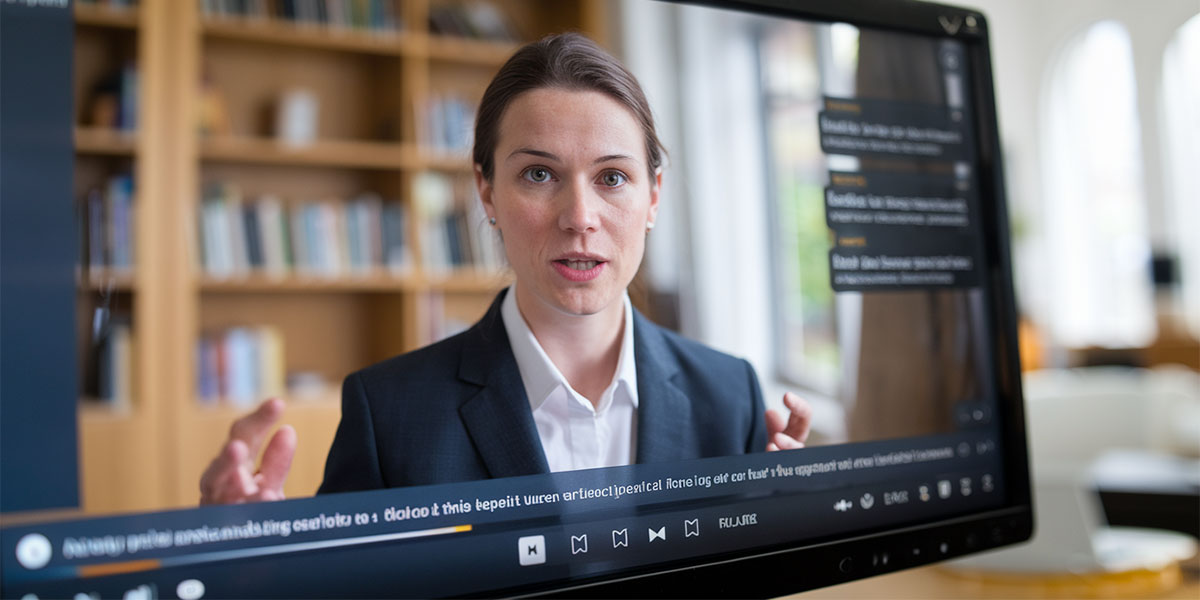Kurzgefasst
Benutzung
Sie benötigen:
- Software zum Generieren von Untertiteln, hier: pyTranscriber;
- ein Programm, um die Untertitel evtl. zu editieren und ans Bild anzupassen, hier: Subtitle Edit;
- ein Programm, um Untertitel und Videodatei zu verknüpfen, hier: HandBrake;
- Software, um die Videos mit Untertiteln abzuspielen, hier: VLC media player (Bitte beachten Sie dazu unten stehenden Hinweis).
Voraussetzungen
- pyTranscriber: Portable (vom USB-Stick ohne Installation lauffähig) Version oder Installation
- Subtitle Edit: Installation
- Handbrake: Installation
- VLC media player: Portable Version oder Installation
Lizenz
Vollversionen
Kosten
Kostenfrei
Account notwendig?
Nein
Sprachen
- pyTranscriber: Englisch
- Subtitle Edit: Englisch
- Handbrake: Deutsch
- VLC media player: Deutsch
Betriebssystem
Windows
Linux
macOS
Download
- pyTranscriber (Homepage des Herstellers)
- Subtitle Edit (über chip.de)
- Handbrake (Homepage des Herstellers)
- VLC media player (über chip.de)
Anleitung
- Starten Sie zunächst pyTranscriber.
- Über „Select file(s)“ wählen Sie die Videodatei, für die Sie die Untertitel erzeugen möchten.
- Bestimmen Sie über „Output Location“ den Ablageort der zu erzeugenden Textdatei.
- Mit „Audio Language“ wählen Sie die Sprache.
- Führen Sie die Transkribierung des Videotons mit „Transcribe Audio / Generate Subtitles“ aus.
- Das Programm erzeugt neben einer .txt-Datei eine .srt-Datei, die Sie direkt im Programm Subtitle Edit öffnen können. Schließen Sie pyTranscriber.
- Starten Sie Subtitle Edit (wenn nicht schon am Ende von Schritt 1 geschehen).
- Stellen Sie oben in der Optionsleiste das Format auf SubRip (.srt).
- Laden Sie zunächst die zuvor erzeugte Transkriptionsdatei mit der Endung .srt über File -> Open…
Hinweis: Diese beiden ersten Punkte sind obsolet, wenn Subtitle Edit nach Abschluss der Textgenerierung von pyTranscriber bereits gestartet wurde (s. Abb. oben). - Die Videodatei können Sie laden, indem Sie unten auf das Fenster „Click to add waveform“ wählen.
- Jetzt müssen Sie höchstwahrscheinlich (umfangreichere) Korrekturen vornehmen, da das Programm zwar die Sprache verstanden, jedoch einige Worte „so wie verstanden“ übersetzt oder auch ausgelassen hat. Achten Sie evtl. auch auf die fehlende Interpunktion. Ist der Text für eine Lesezeile möglicherweise zu lang, wird er vom System rot unterlegt. Hier können/sollten Sie Umbrüche einfügen.
Den Text können Sie im gleichnamigen Feld „Text“ korrigieren. - Die Einblendungen der Untertitel lassen sich im unteren rechten Fenster über Verschieben der Marker justieren.
- Ist Ihre Korrektur und Anpassung der Untertitel abgeschlossen, exportieren Sie die Untertiteldatei über File -> Save. Zuvor können Sie oben in der Optionsleiste noch das Format anpassen, in diesem Fall bleibt es bei SubRip (.srt).
- Zur Kontrolle des Zusammenspiels Video und Untertitel starten Sie abschließend den VLC media player und laden Sie die Videodatei (Medien -> Datei öffnen…).
- Öffnen Sie die Untertiteldatei über Untertitel -> Untertiteldatei hinzufügen… (per Rechtsklick ins Bild öffnet sich dasselbe Menü Untertitel -> Untertiteldatei hinzufügen…).
- Um die Untertiteldatei dauerhaft mit der Videodatei zu verknüpfen, öffnen Sie das Programm HandBrake.
- Quellenauswahl: Laden Sie das Video über „Datei: Eine einzelne Videodatei öffnen“ oder ziehen Sie die Videodatei aus dem Ablageort in das Feld „Oder hier eine Datei / einen Ordner ablegen…“.
- Wechseln Sie im neuen Fenster in die Registerkarte „Untertitel“. Wählen Sie dort aus der Liste „Spuren“ den Punkt „Untertitel importieren“ und suchen Sie die zuvor erstellte .srt-Untertiteldatei. Klicken Sie auf Öffnen.
- Wählen Sie im Feld Lang“ Deutsch“ als Sprache aus [1.] und setzen Sie vor dem Feld Burn In KEIN Häkchen [2.]!
- Hinweis: Wenn Sie dort den Haken gesetzt lassen, werden die Untertitel permanent eingefügt („eingebrannt“) und sind nicht mehr abschaltbar!
- Optional: Im Feld „Default Name“ können Sie eine genauere Sprachbezeichnung für die Untertitel (z.B. „Deutsch/German“) eingeben [3.]. Ansonsten vergibt das System den Defaultnamen „Titel 1“ (s. letzter Punkt).
- Wählen Sie im unteren Bereich den Speicherort (und evtl. ein anderes Format) der neuen Datei [4.].
- Abschließend klicken Sie oben auf den grünen Button „Encodierung starten“ [5.]. Text- und Videodatei werden nun zusammengeführt.
- Nach Durchlauf der Encodierung können Sie HandBrake schließen.
- Endkontrolle: Starten Sie den VLC media player und laden Sie die Videodatei (Medien -> Datei öffnen…). Aktivieren Sie die Untertitel über Untertitel -> Unterspur -> Titel 1 – [Deutsch]. Über den selben Weg können Sie anschließend die Untertitel wieder deaktivieren.
Sonstiges
Allgemein sind die digitalen Spracherkennungstechnologien noch immer nicht ganz ausgereift, daher kann die Genauigkeit des Ergebnisses stark variieren. Das hängt von vielen Faktoren ab, vor allem von der Qualität der Audiodatei. Idealerweise sollte die Audioeingabe keine Hintergrundgeräusche, Soundeffekte oder Musik enthalten.
Gibt es nur eine sprechende Person und spricht diese in klarer und langsamer Geschwindigkeit, ist auch die Spracherkennung viel genauer. Dennoch bedarf es nach erfolgreicher Transkribierung grundsätzlich einer weiteren Nacharbeitung und Korrektur.
VOSK – Eine Alternative
Die Open Source-Spracherkennung VOSK bietet die Möglichkeit, in Moodle eingestellte Videos automatisch untertiteln zu lassen [Mehr dazu…].
Wichtige Funktionen
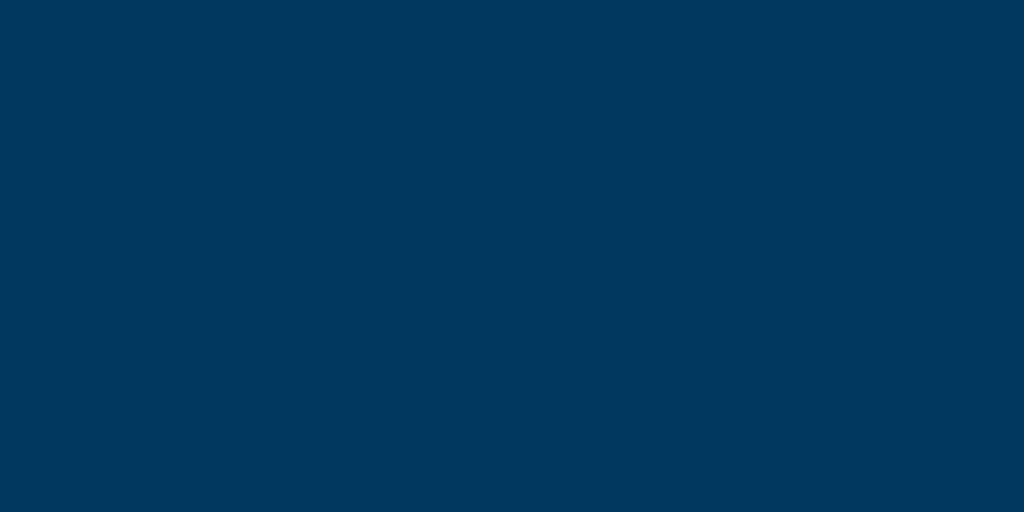
pyTranscriber
- Beherrscht bis zu 90 Sprachen.
- Erkennt Sprachpausen und kann somit für die Textdatei Zeitindices erzeugen.
- Untertiteldatei in viele Textformate exportierbar.
Subtitle Edit
- Erkannter Text kann editiert werden.
- Schriftart, -schnitt und-größe sind anpassbar.
Handbrake
- Primär Videokonvertierungsprogramm für Formate wie .mp4-, .mkv-, .webm- und sogar alte .flv-Dateien (s. dazugehörigen Steckbrief).
Hinweis
Der VLC media player wird von der VideoLAN Organization vertrieben. Die einzig offizielle Adresse der Software lautet https://www.videolan.org/vlc/!
Die ähnlich lautende und im Logo mit gleichen Farben versehene Fälschung VLC Plus Player (oder auch mit großen Anfangsbuchstaben VLC Media Player) unter der Adresse www.vlc.de ist unseriös und mit Bloatware verseucht!
Original: orange-weißer Pylon als Logo.
Fälschung: orange-weißes Dreieck als Logo und Webseitenendung .de
Laden Sie die Software daher nur vom Hersteller unter https://www.videolan.org/vlc/ oder über geprüfte IT-Webseiten wie www.chip.de oder der Heise-Medien!
Sonstige Infos
Dieser Steckbrief stellt lediglich eine Anregung dar, um den digitalen Arbeitsalltag in Lehre und Studium zu erleichtern und erhebt somit keinen Anspruch einer verpflichtenden Benutzung.
Das Produkt ist frei im Web verfügbar und kann (mindestens in einer Basisversion) kostenfrei verwendet werden.
Die Software wird nicht zentral von der Hochschule zur Verfügung gestellt und weder technisch noch administrativ unterstützt. Wir weisen daher darauf hin, dass datenschutzrechtlich eine eigenverantwortliche Prüfung vorzunehmen ist. Im Zweifel informieren Sie sich bei der Stabsstelle Datenschutz.
Sie wollen keinen Neuigkeiten mehr verpassen? Melden Sie sich zu unserem Newsletter an.